
StarCluster has the ability to use an Amazon Elastic Block Storage device for persistent storage. This device is attached to the master node of the cluster and then mounted to MOUNT_PATH specified in the config. The device is then shared across the nodes using the network file system (NFS).
To use EBS for persistent storage you must first create a new EBS volume, partition the volume, and then format the partitions. Below are instructions for creating and formating a new EBS volume for use with StarCluster.
NOTE: These instructions only need to be followed the first time you create an EBS volume.
For now, these instructions utilize the ElasticFox Firefox plugin to create the EBS volume. In the next release, StarCluster will provide a command line option for creating and initializing a new EBS volume. Nevertheless, ElasticFox is a very useful tool for managing your EC2 instances, images, volumes, etc.
After installing Firefox with the latest ElasticFox addon, follow the steps below to create and initialize your EBS volume.
1. Open ElasticFox by first opening Firefox and then going to Tools -> ElasticFox in the main menu:
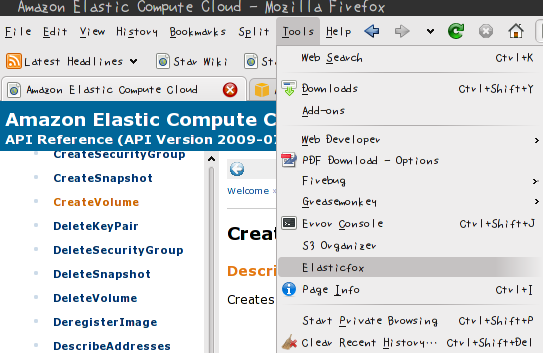
2. Add your AWS Credentials to ElasticFox by clicking the Credentials button, filling in your AWS account info, and pressing the Add button.
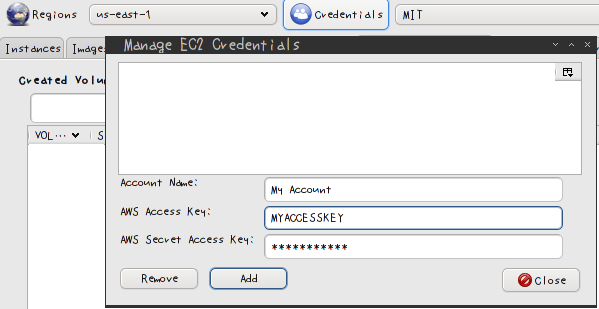
3. After you’ve entered your AWS Credentials in ElasticFox, navigate to the Volumes and Snapshots tab in ElasticFox.
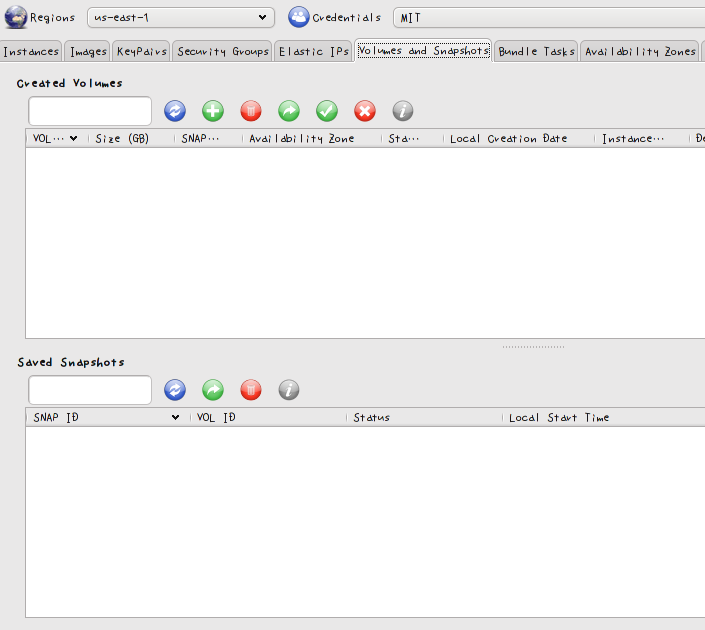
4. Next we’ll add a new Elastic Block Storage volume by clicking the plus icon and providing the Size, Availability Zone (remember this!!!), and optionally any Tag (ie description) you want to apply (leave SNAP ID blank)
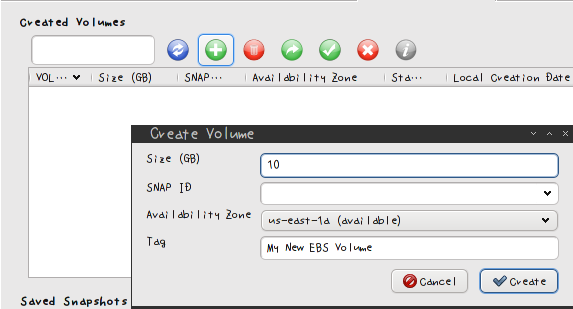
The previous steps created a new Elastic Block Storage device. However, this device has not yet been partitioned and formatted. To do this, we’ll launch a m1.small instance in the same availability zone that we created the volume in. We will then attach the EBS device to this instance, partition the device with one partition that takes up the entire device, and then format that partition using the ext3 filesystem.
1. In ElasticFox switch over to the Images tab, type StarCluster into the search box, and right click the ‘StarCluster i386’ image and select Launch instance(s) of this AMI
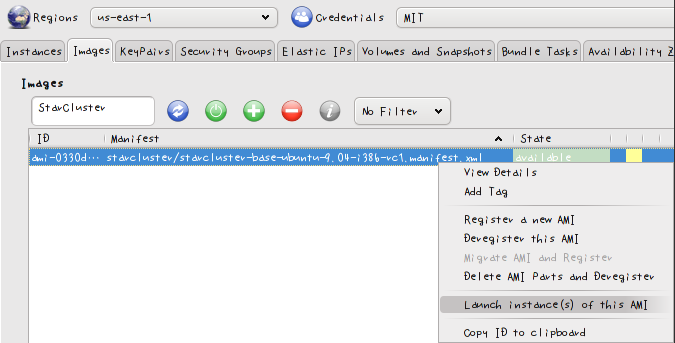
2. In the dialog that pops up, make sure to select the same Availability Zone you used to create the EBS volume in the previous section. This is needed in order to attach the volume to the new instance. Also, be sure to select your AWS keypair.
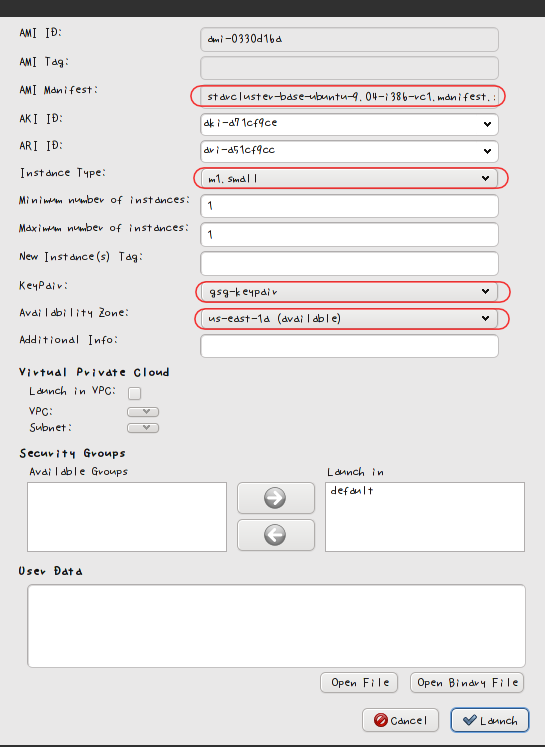
3. Switch over to the Instances tab and continue to press the refresh tab every few minutes or so until the instance is in a running state
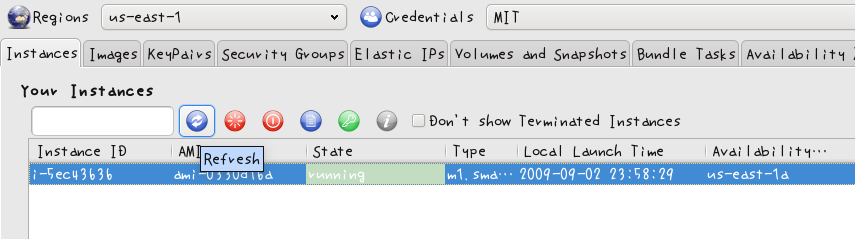
4. Once the instance is running, switch over to the Volumes and Snapshots tab, right click your volume, and select Attach Volume
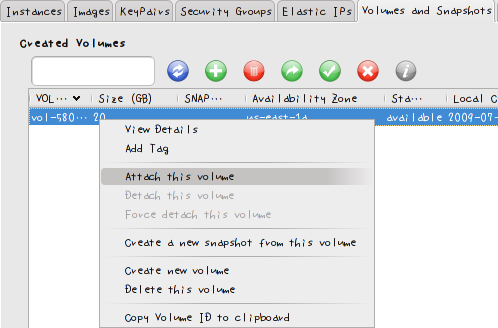
5. In the dialog that pops up, select the instance’s id in the instance combo box and put /dev/sdj in the device section and press OK. If you don’t see your instance in the combo list, this is most likely due to your instance not being launched in the same availability zone as your EBS volume.
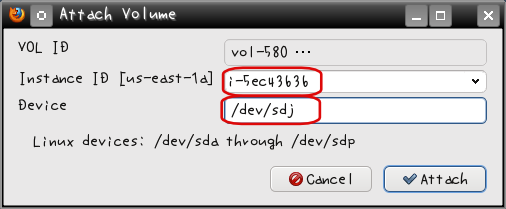
6. Refresh the Volumes and Snapshots tab every few minutes until the volume is attached.
7. Once the volume has been attached to the instance, ssh into the instance using your AWS Keypair. This can be done directly using PuTTY or OpenSSH. You can also do this through ElasticFox in the Instances tab by right clicking the instance and selecting Connect to Public DNS Name. This will launch a terminal and attempt to login to the instance as root via SSH:
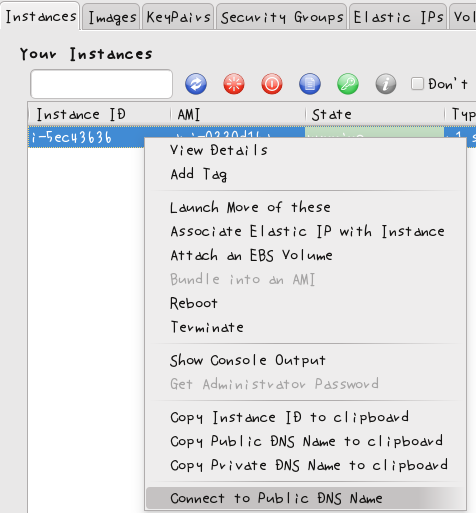
8. After logging into the server as root, run the following command to automatically partition the volume with one Linux partition (/dev/sdj1) that takes up the entire volume:
echo ",,L" | sfdisk /dev/sdj
The output should be similar to:
$ echo ",,L" | sfdisk /dev/sdj
Checking that no-one is using this disk right now ...
OK
Disk /dev/sdj: 1014 cylinders, 62 heads, 62 sectors/track
Old situation:
Units = cylinders of 1968128 bytes, blocks of 1024 bytes, counting from 0
...
...
9. Next, format /dev/sdj1 with the ext3 filesystem by running the following command as root:
mkfs.ext3 /dev/sdj1
The output should be similar to:
$ mkfs.ext3 /dev/sdj1
mke2fs 1.41.3 (12-Oct-2008)
Filesystem label=
OS type: Linux
Block size=4096 (log=2)
Fragment size=4096 (log=2)
121920 inodes, 487226 blocks
24361 blocks (5.00%) reserved for the super user
First data block=0
Maximum filesystem blocks=499122176
15 block groups
32768 blocks per group, 32768 fragments per group
8128 inodes per group
Superblock backups stored on blocks:
32768, 98304, 163840, 229376, 294912
Writing inode tables: done
Creating journal (8192 blocks): done
Writing superblocks and filesystem accounting information: done
This filesystem will be automatically checked every 27 mounts or
180 days, whichever comes first. Use tune2fs -c or -i to override.
10. Congratulations!!! You’ve now successfully initialized your EBS volume. Be sure to enable the EBS settings in the StarCluster configuration file in order to use your new EBS volume.